Seperti biasa instalasi dan konfigurasi mail server dilakukan pada Windows Server 2003 yang diinstal didalam VMware dan clientnya adalah Windows 7 yang terinstall didalam laptop/PC yang digunakan.
Oke, untuk mempersingkat postingan kita langsung saja pada langkah-langkahnya. Dimulai dari instalasi servicenya dulu ya, cekidot!
- Pertama, seperti biasa masukkan CD Windows Server 2003.
- Klik start, control panel, kemudian pilih Add or remove programs.
- Lalu akan muncul jendela seperti gambar di bawah. Klik pada Add/remove windows components.
- Muncul jendela lainnya, kemudian pilih E-maill service lalu next untuk melanjutkan.
- Proses instalasi E-mail service sedang berjalan.
- Jika instalasi berhasil, maka akan keluar jendela seperti gambar dibawah.
Nah, instalasi service sudah selesai. Langkah berikutnya adalah mengkonfigurasi E-mail service supaya bisa digunakan. Langsung lagi aja ya....
- Klik start, administrative tools lalu pilih POP3 service.
- Kemudian akan muncul jendela POP3 service seperti berikut. Klik pada nama server, lalu pilih New domain untuk membuat sebuah domain mail baru.
- Masukan nama domain mail yang akan dibuat.
- Setelah domain mail dibuat, selanjutnya adalah membuat mailbox. Klik pada nama domain mail, kemudian pilih Add mailbox.
- Lalu akan muncul jendela Add mailbox. Isi nama mailbox yang akan dibuat beserta passwordnya. Usahakan password terdiri dari angka, huruf kecil dan huruf besar agar password dapat diterima.
- Jika pembuatan mailbox sukses, maka akan muncul jendela seperti yang terlihat pada gambar di bawah.
- Jika barusan baru saja membuat mailbox untuk account e-mail server, maka buatlah sebuah atau beberapa mailbox lain untuk account e-mail client.
Konfigurasi service sudah berhasil. Selanjutnya adalah konfigurasi pada outlook sebagai penerapan service mail server. Cekidot lagi!
- Pertama pada server terlebih dahulu. Klik start, All programs lalu pilih outlook express.
- Masuk pada jendela outlook express pada server kemudian pilih Tools lalu pilih account untuk menambahkan account e-mail.
- Pada jendela selanjutnya, klik add dan pilih mail.
- Lalu akan muncul jendela untuk menambahkan display name account mail yang diinginkan.
- Selanjutnya akan diminta untuk menambahkan account e-mail. untuk mengisinya gunakan format [nama mailbox (sebagai nama account)]@[nama domain mail]. Lihat gambar.
- Kemudian akan diminta untuk memasukkan service mail server yang digunakan dengan alamat IP-nya. Masukkan alamat IP server sebagai Incoming dan Outgoing mailnya.
- Masukkan account name besrta passwordnya. Seperti yang dikatakan diatas, account name adalah nama mailbox yang telah dibuat tadi pada konfiguarsi POP3.
- Konfigurasi outlook pada server selesai.
Beralih pada client sekarang untuk pengaturan outlooknya juga.
- Masuk pada outlook. Microsoft Outlook atau outlook express juga sama saja. Pilih menu Tools lalu Account settings.
- Klik add untuk menambahkan account e-mail baru.
- Lalu pilih Manual untuk konfigurasi Add e-mail account.
- Pilih e-mail service yang digunakan juga. Pilih pada internet e-mail.
- Kemudian isi account e-mail setting seperti yang dilakukan di server sebelumnya sana saja, hanya account/mailbox yang digunakan adalah yang dibuat untuk client, lihat gambar. Jika sudah diisi, pilih Test account setting untuk menguji apakah konfigurasi sudah benar atau belum.
- Jika sukses, maka akan tampil jendela seperti gambar di bawah, Klik close, next dan finish. Konfigurasi outlook pada client pun selesai.
Langkah terakhir adalah melakukan pembuktian dengan mengirim e-mail secara bergantian antara account e-mail client dengan account e-mail server.








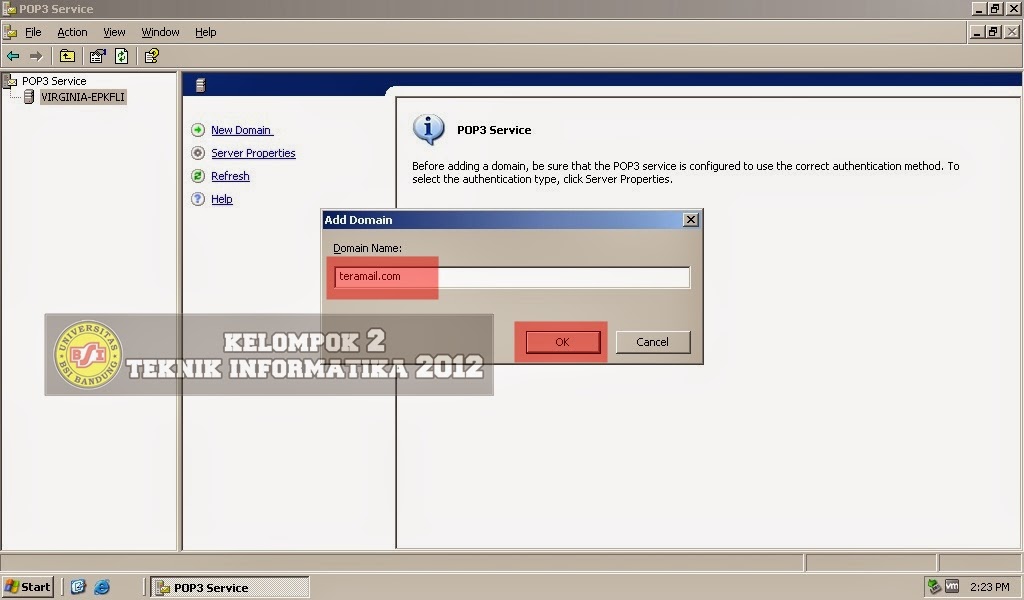
























Tidak ada komentar:
Posting Komentar